Smart Disk Cleanup provides a safe and easy way to clean up junk files, duplicates, and large files. In just a few minutes you can safely and easily free up GBs of disk space. Items cleaned with Smart Disk Cleanup: Duplicates - Unnecessary duplicate files can take up GBs of disk space.
Disk Cleanup is a utility built into Windows that is used to delete unnecessary and junk files from disks and make your computer run faster. Disk Cleanup is a very popular tool, and thus, Disk Cleanup not working on Windows 10/8/7 properly is a frequent problem for Windows users. Disk Cleanup can sometimes not respond/will freeze, or does not actually delete/remove files. If you are facing one of these problems, what to do? How to fix Disk Cleanup files to work effectively? Read on and use the free solutions offered here to get Disk Cleanup to work properly.

Disk Cleanup is a utility built into Windows that is used to delete unnecessary and junk files from disks and make your computer run faster. Disk Cleanup is a very popular tool, and thus, Disk Cleanup not working on Windows 10/8/7 properly is a frequent problem for Windows users. Download Wise Disk Cleaner 10.4.1.789 for Windows. Fast downloads of the latest free software! How to Add Disk Cleanup to Context Menu in Windows 10 How to 'Run as Different User' in Windows 10 MajorGeeks.Com » Drives (SSD, HDD, USB) » Drive Cleaners » Disk Cleanup Free 1.9 » Download Now.
/02-how-to-use-free-up-space-an-alternative-to-disk-cleanup-in-windows-10-4771012-7b32a5fbd38549b090c2e1c152aa918c-903d132793d14216b8bd578bcc5176ba.jpg)
- A free and simple alternative to Disk Cleanup (best and easiest solution)
- Potential approaches to Disk Cleanup not Working in Windows 10/8/7
The Best Alternative to Disk Cleanup on Windows 10/8/7
Built-in Windows tools are always the most secure of any utility you could use. But they can sometimes be hard to use and not be stable. In this case, you can get all of the qualities you need by using a third-party software to clean up junk files on your PC: EaseUS Tools M. This software enables you to optimize your system via junk file cleanup and large file cleanup.
What makes using EaseUS Tools M a great way to optimize a disk?
- No command lines are needed
- No need to clean files manually
- No risk to delete wrong files mistakenly
- All optimization features are consolidated into one program
It is powerful and completely free, so download and have a try. In this way, you won't have to worry about Disk Cleanup troubles anymore.
Step 1. DOWNLOAD and install EaseUS Tools M. Select 'System Cleanup' on the main screen.
Step 2. Select the type of junk files you want to scan and click 'Analyze'.
Step 3. Identify and select useless files and click 'Clean up' to remove those files from your PC or laptop.
Possible solutions to Disk Cleanup Not Working in Windows 10/8/7
When you run Disk Cleanup to remove junk files, it may work not work correctly. Disk Cleanup could not delete files or completely freeze up. To troubleshoot these issues, try the quick fixes blow.
Fix 1. Use Windows Update Troubleshooter
On Windows 7
1. Click the 'Start' menu, then type 'troubleshooting' in the search box and select 'Troubleshooting'.
2. Find 'System and Security' and choose 'Fix problems with Windows Update'. Then, click 'Advanced'.
3. Select 'Run as administrator', and ensure the checkbox next to 'Apply repairs automatically' is selected.
4. Click 'Next' and wait for the process to complete. After this, restart your computer and run the Disk Cleanup again.

On Windows 8/8.1
1. Press and hold Windows +W. Type and search for Troubleshooting.
2. Click on 'View all' on the left sidebar. Find and click 'Windows update'.
3. Click 'Advanced' > 'Run as Administrator' > 'Next'. Then, follow the on-screen instructions to complete the process. When this is finished, restart your computer and rerun Disk Cleanup.
On Windows 10
Go to 'Settings' > 'Update & Security' > 'Troubleshooter' > select and run the troubleshooter. Then, reboot your computer and run the Disk Cleanup again.
Fix 2. Run an SFC Scan
1. Press and hold Windows+X and select 'Command Prompt (Admin)' from the pop-up.
2. Type sfc /scannow, and then follow the screen instructions to finish the scan. After the scan, reboot your computer and Disk cleanup again.
Fix 3. Delete Temporary Files
If you have a corrupted temporary file on the computer, the Disk Cleanup won’t work well. You can try to delete the temporary files to fix the problem.
1. Go to 'Start' menu, type %temp%, and press Enter.
2. Select all the temp files, right-click and select 'Delete'. Then, restart your computer and rerun Disk Cleanup to check if this solved the problem.
As you can see from the above contents, although you can use the three quick fixes to repair Disk Cleanup not working in Windows 10/8/7, you need to either use the command prompt or manually remove the files, which may lead to more severe issues if you do anything wrong accidentally. Therefore, to avoid any unexpected risk, we highly recommend you use EaseUS Partition Master to quickly solve low disk space and resize partitions on hard drives in Windows 10/8/7/Vista/XP.
Step 1: Locate the drive/partition
Which drive/partition do you want to adjust its size? Right-click on it and choose 'Resize/Move'.
Step 2: Resize the partition
You can either shrink the selected partition or extend it.
To shrink the partition, simply use your mouse to drag one of its ends into unallocated space. Expand the 'Advanced Settings' list, where you can see the exact disk space for each partition. Once done, click 'OK'.
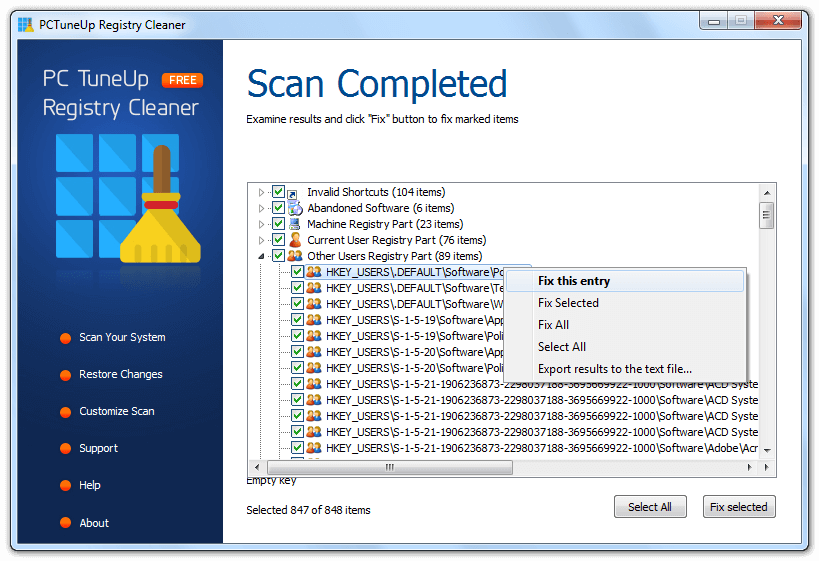
Disk Cleanup Windows 10 Free Downloads
Fig. 1 Unallocated space before the drive.
Fig. 2 Unallocated space after the drive.
To extend the partition, make sure that there is unallocated space aside (if there isn't, follow the above steps to create some). In the same way, drag your mouse towards the unallocated space. Click 'OK'.
Fig. 3 Add unallocated space into the partition
Step 3: Apply changes
At this step, you will see the new disk partition information & diagram.
Disc Cleanup Download Windows 10
To save changes, click the 'Execute Operation' button and then 'Apply'.
