Select the rows or table you want to convert to text. On the Layout tab Data group (at end of Ribbon), click Convert to Text. The Convert to Text box displays. Under Separate text with, click the separator character you want to replace table cells (in this case, TAB). Here’s the results.
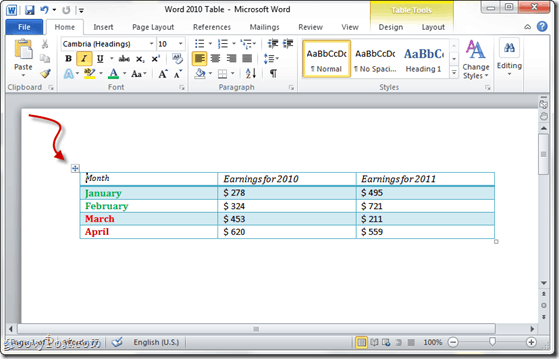
- Convert Text to a Table or Table to Text. Microsoft Word also provides a feature for converting text in Word to table format. You can also convert a table back into text. Convert Text to a Table. To convert text to a table the following must be done when the text is written: Insert a separator character such as commas or tabs to delimit the.
- Convert excel to word by copy and paste. Convert excel to word by insert as object. Convert excel to word by copy and paste. The most direct and easiest way is to copy the worksheet contents in Excel, then paste them in the Word document. Open the Excel worksheet you need, and select the contents range you need to convert to Word document.
- To Convert Text to Table in MS Word for beginners and professionals with examples on save the document, correct error, word count, font size, font style, apply a style, customize a style, page size, page margin, insert header and footer and more.
Word allows you to easily convert any text within a document into a table and vice versa. This feature is great for taking various lists and converting to tables for easier reading and manipulation. NOTE: This feature can also be used within Outlook. Below are the step by step instructions for converting text to a word table and converting a Word table to text.
Converting Text to a Word Table
Download Convert Text Into Table Word 2010 For Windows
- Make sure your Show/Hide paragraph markers is turned on by clicking on the Home tab and clicking the Show/Hide button in the Paragraph group.
- For the text to appear within specific cells within the table, you need to add separator characters like commas or tabs. Separator characters tell Word where to divide the text into different columns. In this example, the space between the quantity and the item was replaced with a tab.
- To create a new row within the table, paragraph marks are used. This example already has a paragraph mark after each item so each line will be a separate row.
- Highlightthe text you want to convert to the table.
- Click the Insert tab.
- Click the drop down for Table and click on Convert Text to Table.
- The Convert Text to Table dialog box opens. Choose the necessary options to set up your table.
- Table size – Set the number of columns you will need. If you need to add more information manually to the table in separate columns, you can change the number here to add the needed blank columns. NOTE: The rows will match the number of paragraph marks you highlighted. Once the table is added, you can insert additional rows if needed.
- AutoFit behavior – By default, Word will automatically set the width of your columns within the table. If you prefer, you can change the option as follows –
- Fixed column width – Within the Auto box, type or select the value for the necessary width to be applied to all columns.
- AutoFit to contents – Set the column width to fix the text within each column.
- AutoFit to window – Automatically reset the table size if the width of the space available changes. For example, if you use this option and later change the page layout from portrait to landscape the size of the table will also change.
- Separate text at – Select the separator character you used to denote the separation of columns within your text. For this example, we used the tab character.
- Once you have all the options set, click OK.
- The highlighted text is then converted to a table using the options you selected.
- At this point, you can now add heading, formatting and addition information as needed.
Download Convert Text Into Table Word 2010 For Windows 10
Converting a Table to Text

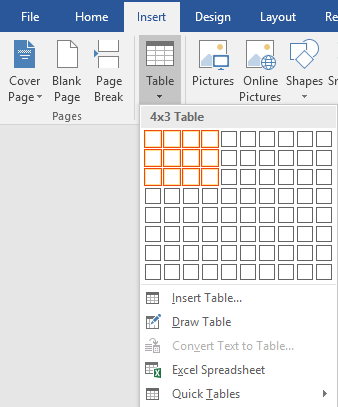
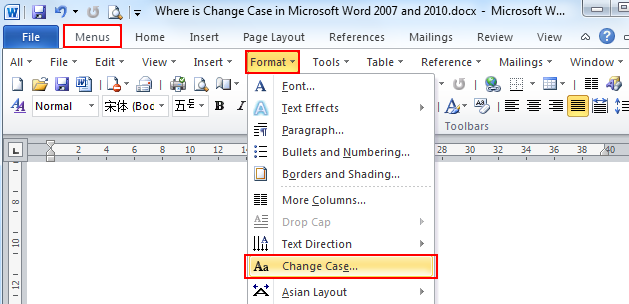

- Navigate to the table and select the rows, or whole table, you want to convert to text.
- Click the Layouttab under the Table Tools contextual tab.
- Select Convert to Text within the Datagroup.
- The Convert Table to Text dialog box will open. Under the Separate text wihinoption, choose the separator character you want to use to separate the column information within your text. For this example, we will use Other and add a dash. NOTE: Rows are automatically separated by paragraph marks.
- Once you have set your options, click OKto complete the conversion process.
- The selected rows are then converted to text.
